Урок 12 Установлення та видалення програм
Утиліти для роботи з дисками Утиліти — це спеціалізовані програми, що підтримують роботоздатність комп'ютера та підвищують його продуктивність. Команди виклику утиліт, які входять до складу ОС Windows ХР, розміщено в під меню Усі програми ► Стандартні ► Службові головного меню Windows ХР. У цьому розділі йтиметься про утиліти, що контролюють стан жорсткого диска та його файлової системи, встановлюють і видаляють програми, а також відновлюють стан операційної системи після перебоїв. Утиліти для роботи з дисками Жорсткий диск — один з найуразливіших компонентів комп'ютера. Вихід його з ладу часто призводить до втрати даних. Що більше ви працюєте за комп'ютером, то більше жорсткий диск захаращується файлами. Крім того, на поверхні будь-якого жорсткого диска можуть виникати дефекти внаслідок випадкового ударяння, стрибків струму в електричній мережі або просто вичерпування ресурсу надійної роботи пристрою. Отже, жорсткий диск потребує догляду, який здійснюють за допомогою спеціальних утиліт. Очищення диска Якщо комп'ютер інтенсивно використовують, на його жорстких дисках поступово накопичується багато файлів, які вже непотрібні для роботи: тимчасові файли операційної системи та браузера, файли, видалені у Кошик, тощо. Згодом їх стає так багато, що вони заважають нормальному функціонуванню системи. Щоб дізнатися, скільки на поточний момент залишилося вільного місця на жорсткому диску, слід відкрити вікно Мій комп'ютер, клацнути правою кнопкою миші значок диска й вибрати з контекстного меню команду Властивості. У вікні властивостей диска відобразиться кругова діаграма, де синім кольором буде позначено простір, зайнятий на диску даними, а бузковим — вільний простір 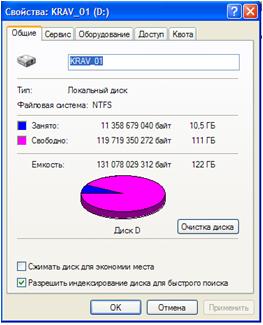 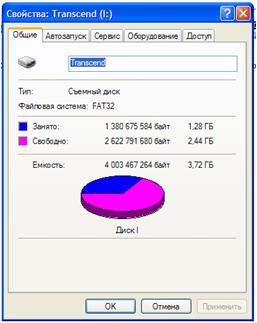
Відкрийте вікно Мій комп'ютер, клацніть правою кнопкою миші значок диска, а потім виберіть із контекстного меню команду Властивості.
У цьому вікніє кілька вкладок, на яких розміщено різну інформацію про диск та кнопки запуску дискових утиліт. Зокрема, з інформації, поданої на вкладці Загальні, можна дізнатися, яку файлову систему встановлено на диску (FAT чи NTFS), а також тип диска (локальний, мережний, оптичний дисковод тощо).
Утиліту очищення диска використовують для автоматичного видалення з нього непотрібних файлів. її запускають кнопкою Очищення диска на вкладці Загальні. В однойменному вікні, що відкриється після цього, відображується перебіг підготовки до операції 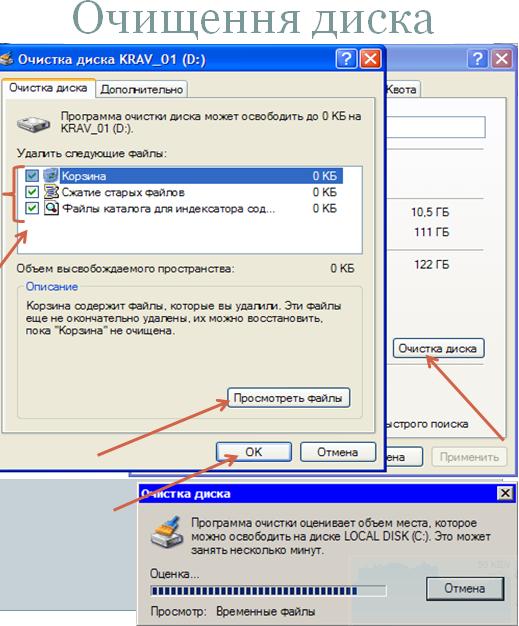
Згодом буде виведено діалогове вікно Очищення диска, де на однойменній вкладці у списку Видалити такі файли слід установити прапорці біля папок, звідки потрібно видаляти файли. Вміст деяких папок можна переглянути, виділивши потрібний рядок і клацнувши кнопку Переглянути файли (рис. 12.3, а). Вибравши об'єкти для видалення, слід клацнути кнопку ОК та підтвердити операцію. Якщо звільненого місця на диску все одно недостатньо, можна також скористатися кнопками вкладки Додатково діалогового вікна Очищення диска 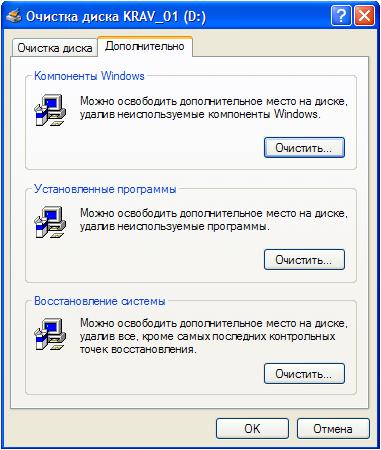
Вони призначені для видалення зайвих компонентів Windows ХР, невикористовуваних програм і контрольних точок відновлення системи.
Перевірка диска Під час роботи жорсткого диска можуть виникати різні помилки та несправності. Наприклад, інколи залишаються ярлики, що вказують на видалений файл, або фізично пошкоджуються деякі сектори на диску. Більшу частину подібних помилок можна усунути за допомогою програми перевірки диска. Ця утиліта видаляє ярлики, що не вказують на жоден об'єкт, а також позначає пошкоджені сектори як такі, що їх не можна використовувати, та намагається скопіювати дані з них у цілі сектори. Програму запускають кнопкою Виконати перевірку на вкладці Сервіс вікна властивостей диска. Після запуску буде відкрито вікно Перевірка диска 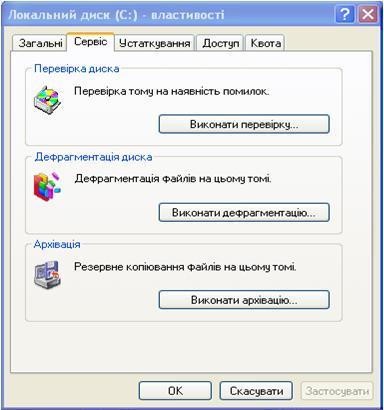 
у якому, слід задати параметри перевірки за допомогою таких прапорців:
• Автоматично виправляти помилки файлової системи — якщо прапорець установлено, утиліта автоматично виправляє всі виявлені помилки файлової системи, а якщо знято, лише повідомляє про них, але не виправляє;
• Перевіряти й намагатися відновити пошкоджені сектори — якщо прапорець встановлено, утиліта ретельно перевіряє весь диск, знаходить ушкоджені сектори та намагається відновити ще не повністю втрачену інформацію, автоматично виправляючи помилки файлової системи.
Установивши прапорці, потрібно клацнути кнопку Запуск, щоб розпочати процес перевірки диска. Після виконання операції буде виведено звіт про отримані результати (якщо помилки знайдено) або лише повідомлення про завершення перевірки.
Дефрагментація дисків Після видалення файлів на диску з'являються вільні зони, причому в різних місцях. Якщо знадобиться записати файл великого обсягу і він цілком не уміститься в найближчій вільній зоні, то його буде записано фрагментами в різних зонах.
Файл, частини якого записано в різних місцях диска, називається фрагментованим. Виконання операцій із фрагментованим файлом потребує набагато більше часу, ніж із суцільним, адже для доступу до кожного фрагмента пластина жорсткого диска має обернутись, а головка — переміститися до потрібного сектора. Отже, наявність великої кількості фрагментованих файлів сповільнює роботу диска й комп'ютера загалом. Для запобігання цьому утиліта дефрагментації диска перезаписує всі фрагментовані файли в суцільні області й розміщує їх оптимальним чином, а всі невеликі вільні зони об'єднує в одну, також суцільну.
Дефрагментація — процес перезапису фрагментованих файлів у суміжні області диска.
Програму дефрагментації диска запускають подібно до утиліти очищення, а саме на вкладці Сервіс вікна властивостей диска клацають кнопку Виконати дефрагментацію.
Процес дефрагментації може тривати доволі довго, тому не варто його запускати для малофрагментованого диска. Щоб визначити, чи потребує
диск цієї операції, потрібно вибрати його у списку та проаналізувати, клацнувши кнопку Аналіз. Програма у графічному вигляді відобразить інформацію про заповнення диска й в окремому діалоговому вікні дасть пропозицію щодо того, чи потрібно його дефрагментувати. 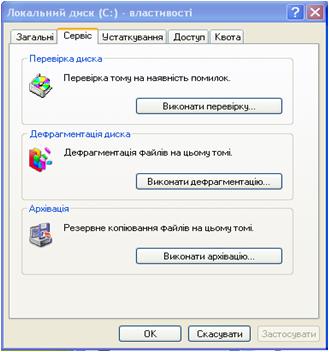 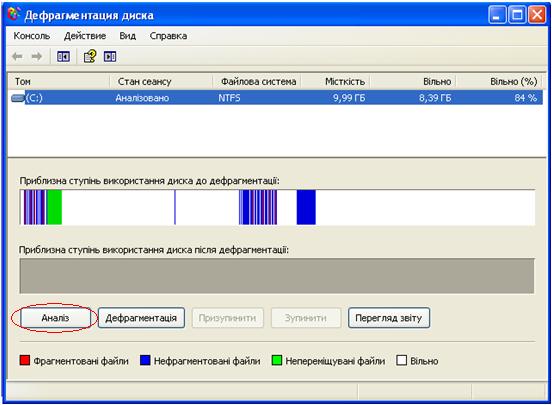
Якщо користувач вирішить виконати операцію, він має клацнути кнопку Дефрагментація в цьому чи попередньому вікні.
Під час дефрагментації програма графічно відображує поточний стан диска. За допомогою кнопок Призупинити і Зупинити можна зробити паузу в її роботі чи цілком припинити процес. Утиліта не обробляє відкриті на поточний момент файли, тому перед її запуском варто завершити роботу всіх інших програм. Вона також не виконує дефрагментації файлів, що зберігаються в Кошику; його бажано очистити перед початком операції.
| 












