Основні об'єкти текстового документа Редагування тексту
Уведення тексту Відразу після створення документ Word пустий. Текст у нього можна ввести з клавіатури, подібно до того, як це роблять у редакторі Блокнот, або скопіювати з іншого місця (наприклад, з веб-сторінки) через буфер обміну Windows.
На місце вставлення чергового символу або фрагмента з буфера вказує курсор уведення, що має вигляд вертикальної риски, яка миготить. Перш ніж набирати текст на клавіатурі, слід встановити відповідну мову введення. Нагадаємо, що це роблять за допомогою спеціального значка на мовній панелі або комбінацій клавіш Ctrl+Shift чи Alt+Shift.
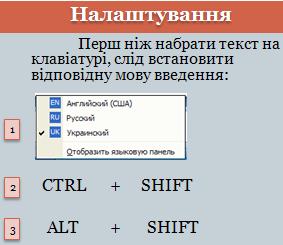
Уведення українських літер та знаків пунктуації Якщо обрано англійську мову введення, то знаки пунктуації можна набирати, натискаючи відповідні клавіші на клавіатурі, якщо ж українську чи російську — слід користуватися клавішами, наведеними в 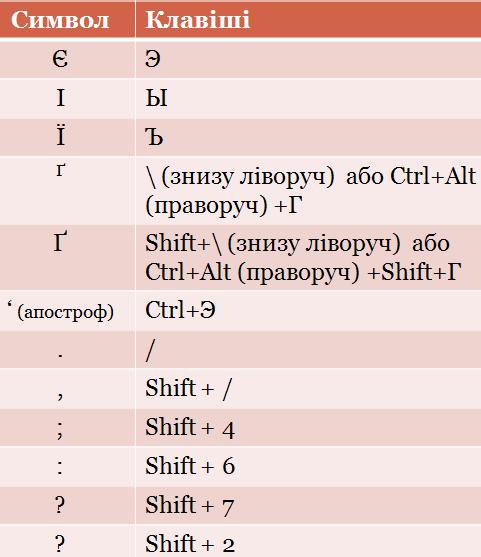
У цій же таблиці описано клавіші та комбінації, за допомогою яких вводять українські літери, відсутні в російському алфавіті.
Зазначимо, що слід розрізняти символи тире (-) та дефісу (-). Для введення дефісу достатньо натиснути клавішу а для введення тире — клавіші Ctrl+Num де Num - є знаком "-" з цифрової клавіатури.
Уведення великих і малих літер Щоб увести велику літеру, знак пунктуації чи інший символ, зображений на клавішах зверху, потрібно разом із відповідною клавішею натиснути й утримувати клавішу Shift. Відпустивши и, можна знову вводити малі літери. Якщо ж необхідно набрати багато великих літер, слід перед уве-денням один раз натиснути й відпустити клавішу Caps Lock (після цього засвітиться індикатор Caps Lock у правій верхній ділянці клавіатури). Повернутися до звичайного режиму введення тексту можна після ще одного натискання клавіші Caps Lock (відповідний індикатор має погаснути).
Уведення символів, відсутніх на клавіатурі На клавіатурі немає клавіш для введення знаків захисту авторського права (®, ©), символу параграфа (§) та багатьох інших. Для їх вставлення можна скористатися діалоговим вікном Символ, що відкривається
за допомогою команди Вставка ► Символ. Перейдіть у цьому вікні на вкладку Спеціальні знаки, виберіть зі списку необхідний знак, клацніть кнопку Вставити, і знак буде розміщено у позиції курсору введення.
Уставити в документ знаки валют (£, €, $), стрілки, міні-зображення тощо можна за допомогою вкладки Символи зазначеного діалогового вікна. Виберіть у списку шрифт, а потім, з таблиці, розташованої нижче, необхідний символ та клацніть кнопку Вставити.

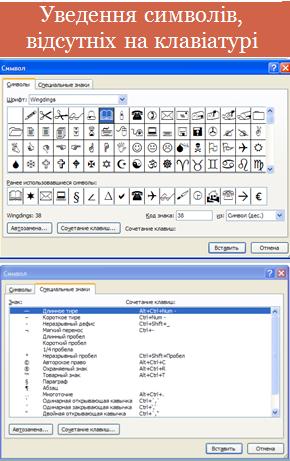
Створення абзаців Під час уведення тексту програма Word сама стежить за тим, щоб після досягнення кінця рядка курсор автоматично було переміщено на наступний рядок. Якщо користувач натисне клавішу Enter, то курсор переміститься в наступний рядок до заповнення попереднього і подальший текст належатиме до нового абзацу. Якщо ж потрібно перейти на новий рядок без створення абзацу, слід натиснути клавіші Shift+Enter.

Недруковані символи
Більшість символів тексту відображується на екрані і в разі виведення документа на друк наноситься на папір. Однак є нечисленна категорія недрукованих символів, яких на папері не буде. За умовчанням їх не видно й на моніторі, однак відобразити ці символи можна, натиснувши кнопку
 (Недруковані знаки) на панелі інструментів Головна.
(Недруковані знаки) на панелі інструментів Головна. Документ, у якому відображено недруковані символи, показаний на рисунку 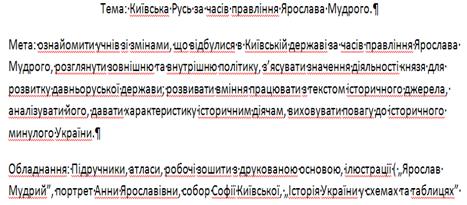

Режим показу недрукованих символів корисно вмикати, якщо не-зрозуміло, звідки у тексті взялися порожні місця між словами чи абзацами. Вимкнути режим можна тією самою кнопкою.
Якщо ви введете в текст позначення (R), то швидше за все воно «дивовижним» чином перетвориться на символ
 . Це результат роботи функції автозаміни (автоматичної заміни тексту під час введення). Функція автозаміни дає змогу прискорити набір тексту. Якщо під час набору тексту ввести внесене у список автозамін скорочення і пробіл, то слово буде замінено повним варіантом. Проте слід пам'ятати, що список елементів автозаміни формується для кожної мови окремо. . Це результат роботи функції автозаміни (автоматичної заміни тексту під час введення). Функція автозаміни дає змогу прискорити набір тексту. Якщо під час набору тексту ввести внесене у список автозамін скорочення і пробіл, то слово буде замінено повним варіантом. Проте слід пам'ятати, що список елементів автозаміни формується для кожної мови окремо.
Використання табуляції Інколи текст необхідно записувати в кількох колонках на зразок таблиці
Початківці часто намагаються посунути слова за допомогою пробілів, що є типовою помилкою, адже так ви ніколи не досягнете точності. Натомість слід скористатися недрукованими символами табуляції, що вводяться клавішею Tab, розташованою над клавішею Caps Lock. Уведення символу табуляції посуває курсор до певної позиції табуляції, віддаленої на певну відстань від лівої межі тексту. Щоб вказати, де саме розташовуватиметься позиція табуляції, слід клацнути у відповідному місці горизонтальної лінійки — на ній з'явиться невеликий чорний маркер.


Інколи текст в колонці необхідно вирівняти не за лівою межею, а, наприклад, по центру або за правою межею. У такому разі перед розставлянням позицій табуляції слід змінити їх позначки, клацаючи кнопку в лівому куті лінійки.
| 












