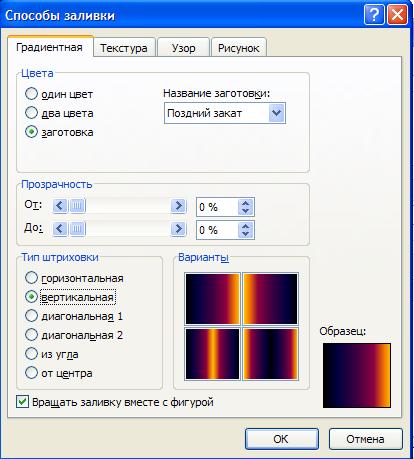Форматування фігур Додавання тексту до фігур
Настроювання параметрів фігур
За допомогою кнопок панелі інструментів можна змінювати лише основні параметри фігури. Значення решти параметрів виділеної фігури задають:
1). У вікні Формат автофігури контексного меню

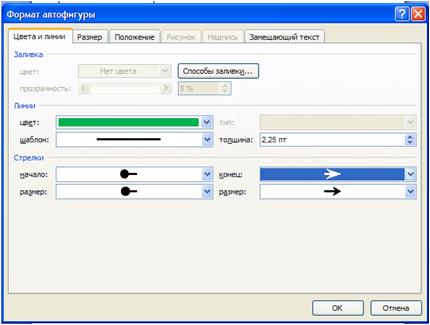
2). Кнопками панелі інструментів Засоби малювання.
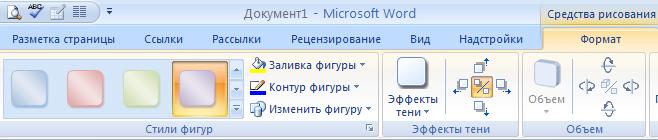
Довідаємося, як можна змінити розміри, кольори та стиль лінії контура фігури, а також повернути її на певний кут.
Змінення розміру фігури та її повертання
Задати точні розміри фігури та повернути її на певний кут можна за допомогою вкладки Розмір вікна Формат автофігури
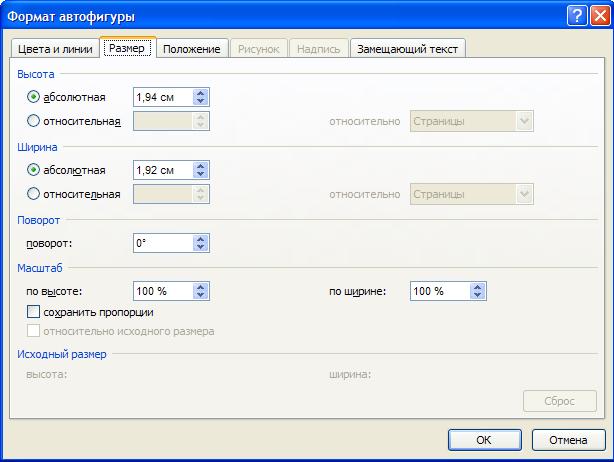
Увікні слід встановити значення таких параметрів:
• розміри об'єкта — у полях висота й ширина області Розмір і поворот;
• точний кут повороту — у полі поворот;
• масштаб фігури за висотою та шириною відносно її попереднього розміру — у полях області Масштаб (поля цієї та попередньої областей взаємопов'язані);
• збереження пропорцій об'єкта під час змінення його розмірів — за допомогою прапорця зберегти пропорції.
За допомогою панелі інструментів Засоби малювання області Формат розміру автофігури можна задати лічильником потрібні розмірифігури.
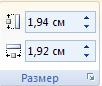
Там же за допомогою кнопки  можна відкрити вкладку Розмір вікна Формат автофігури
можна відкрити вкладку Розмір вікна Формат автофігури
Поворот автофігури зручно також виконувати за допомогою панелі інструментів Засоби малювання, розгорнувши підменю вказівки Повернути.
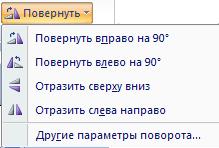
Причому, вибираючи команди, одночасно повертається виділений графічний об'єкт, що дає можливість вибрати оптимальний варіант повороту. Також за допомогою кнопки  можна відкрити вкладку Розмір і повороти вікна Формат автофігури
можна відкрити вкладку Розмір і повороти вікна Формат автофігури
Вибір стилю контура
Для точного настроювання кольорів і ліній використовують вкладку Кольори та лінії діалогового вікна Формат автофігури
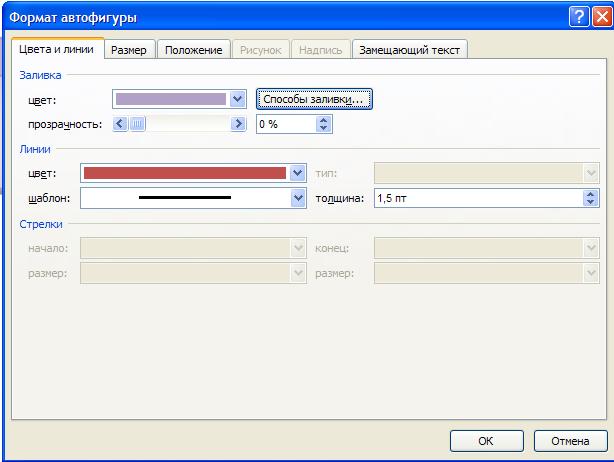
На додаток до дій, виконуваних за допомогою кнопок панелі інструментів Засоби малювання, які дають змогу робити ще й таке:
1. В області Стилі фігур можна вибрати стиль із бажаним контуром.
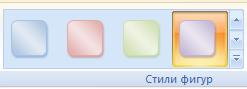
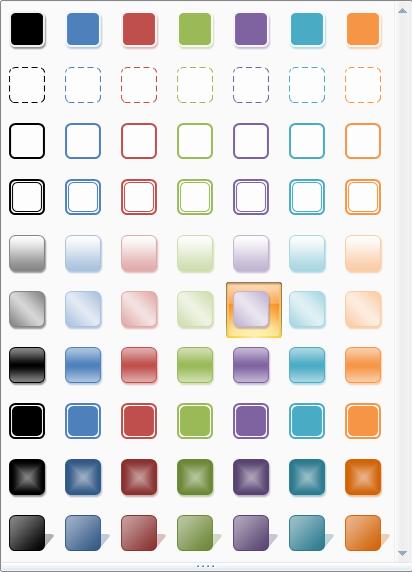
2. В області Стилі фігур можна вибрати команду 


Тут можна вибрати колір контуру, товщину лінії контуру, тип лінії; узор, штриховка, фон для контуру (у діалоговому вікні Узорні лінії).
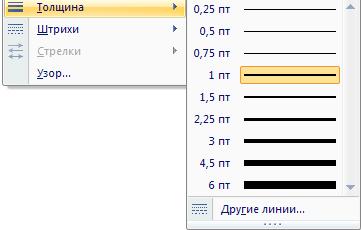
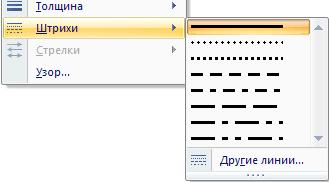
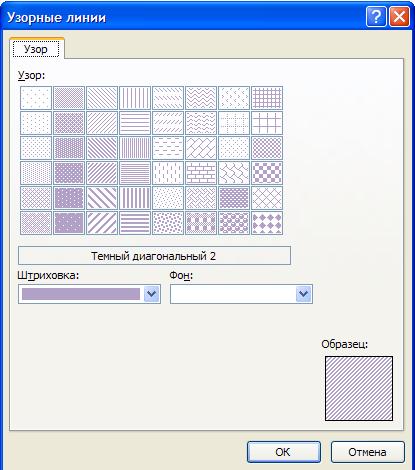
3. Для вибору стилю контуру лінійта стрілок слід скористатися командою Контур фігури, Стрілки
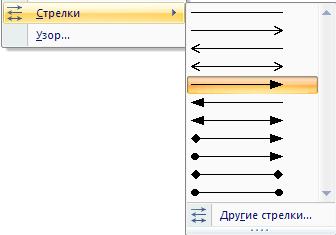
Вибір команди Другие стрелки дає нам вкладку Кольори та лінії діалогового вікна Формат автофігури
В для прямих ліній і стрілок слід вибирати з розкривних списків області Стрілки тип і розмір стрілки на початку та в кінці лінії.
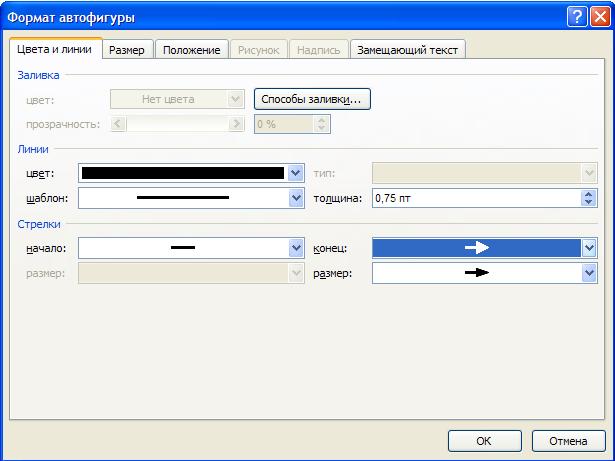
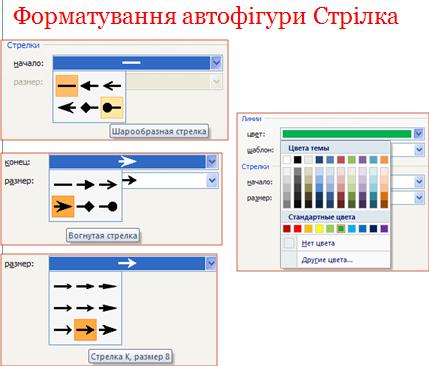
4. Для фігур із заливкою можна задавати прозорість, користуючись смугою прокручування прозорість у вікно Кольори
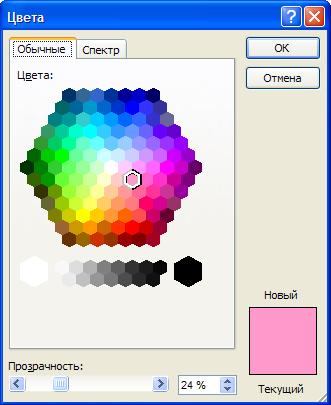
Настроювання кольорів
Отже, за допомогою кнопок визначення кольору на панелі інструментів Формат (Засоби малювання) відкривається палітра приблизно з п'ятдесятьма кольорами

Проте, як було зазначено в розділі 26, у моделі RGB використовується близько 16,8 мільйона кольорів. Усіх їх можна надати контуру та заливці фігур. Для цього призначено команду Інші кольори, що з'являється після розкривання списків колір під палітрами кольорів ліній та заливки. Відкриється вікно Кольори із вкладками Звичайні та Спектр.
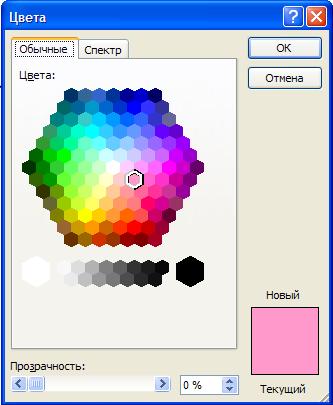
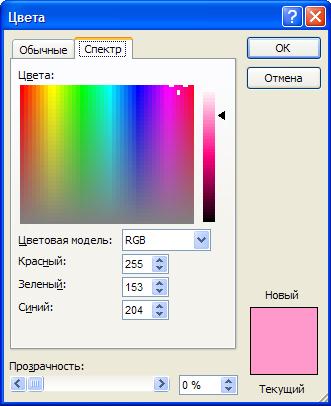
Тут можна вибрати один із майже двохсот колірних зразків (вкладка Звичайні) або взагалі будь-який прийнятний для екрана колір (вкладка Спектр).
Для заливки фігури можна не лише вибрати довільний колір, а й застосувати спеціальні ефекти:
1). Градієнтні переходи кольорів (тобто їх «перетікання»);
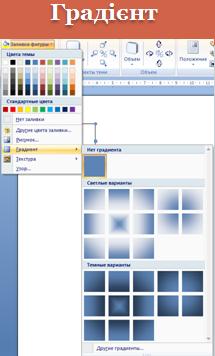
2). Текстуру (однотипне зображення, що створює ілюзію поверхні з фактурою);
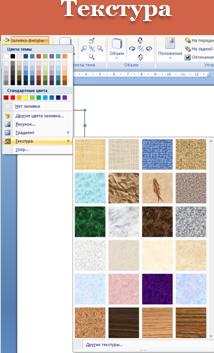
3). Чорно-білий візерунок;
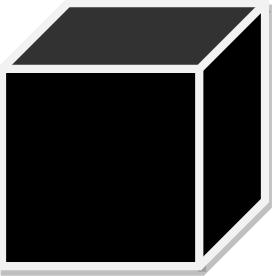
4). Зображення з файлу, яким заповнюватиметься фігура.

Щоб встановити ці параметри заливки, слід розкрити список колір на вкладці Кольори та лінії у вікні Формат автофігури і вибрати в ньому пункт Способи заливки. Буде відображено однойменне вікно.
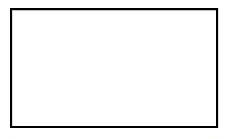
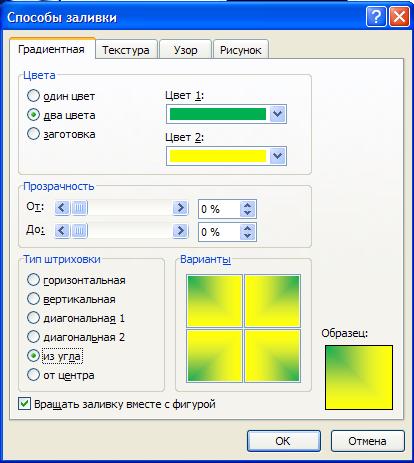
На рисeнку показано, як вибрати один із варіантів градієнтної заливки, та результат, отриманий після його застосування до фігури. Контуру фігури також можна надати нестандартного вигляду, вибравши вподобаний зразок у вікні Візерункові лінії, яке відкривається однойменною командою, розміщеною під палітрою для вибору кольору ліній.
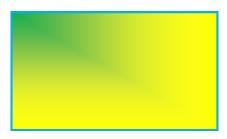
Приклад застосування градієнтної заливки Заготовка