Уведення тексту Перевірка правопису
Редагування тексту
Під редагуванням тексту розуміють вставлення у нього додаткових символів, видалення зайвих, виправлення помилок тощо. Перш ніж виконувати яку-небудь операцію редагування, слід помістити курсор уведення в те місце тексту, яке потрібно виправити або доповнити.
Переміщення документом
Курсор уведення можна переміщувати за допомогою клавіш  або миші (для цього слід установити її вказівник у потрібну позицію та клацнути ліву кнопку). Переміщувати курсор можна також за допомогою комбінацій клавіш, наведених у таблиці.
або миші (для цього слід установити її вказівник у потрібну позицію та клацнути ліву кнопку). Переміщувати курсор можна також за допомогою комбінацій клавіш, наведених у таблиці.
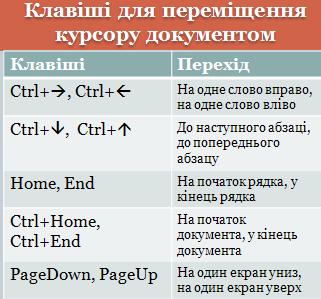
Якщо ж потрібно просто переглянути частину документа, яка не відображується на екрані, слід скористатися смугами прокручування або коліщатком миші. Позиція курсору введення при цьому не змінюється.
Видалення та вставлення окремих символів
Встановивши курсор у потрібну позицію, можна вводити або видаляти символи. Для видалення символу, розміщеного справа від курсору, слід натиснути клавішу  Delete, а розміщеного зліва від курсору — клавішу
Delete, а розміщеного зліва від курсору — клавішу  Backspace. Сполучення клавіш Delete та <— Backspace з клавішею Ctrl дає змогу вилучати символи до кінця або до початку слова.
Backspace. Сполучення клавіш Delete та <— Backspace з клавішею Ctrl дає змогу вилучати символи до кінця або до початку слова.
Уводити текст можна в одному з двох режимів:
• вставлення — попередній текст зберігається, зсуваючись праворуч (цей режим використовується за умовчанням);
• заміщення — введені літери замінюють наявні.
Переключатися між режимами можна за допомогою клавіші Insert.
Про те, що встановлено режим заміщення, свідчить активний індикатор у рядку стану: 
Виділення фрагментів тексту
Під час редагування тексту можна не лише вставляти і видаляти окремі символи, а й виконувати різні операції з такими об'єктами текстового документа, як слова, речення та абзаци, а також з довільними фрагментами. Перед виконанням будь-яких дій об'єкт або фрагмент слід виділити. Методи виділення об'єктів описано в таблиці.

Щоб виділити довільний фрагмент, слід помістити вказівник миші на початок цього фрагмента, натиснути ліву кнопку та, не відпускаючи її, перемістити курсор у його кінець. Для виділення фрагмента за допомогою клавіатури помістіть курсор на початок фрагмента, натисніть клавішу Shift і, не відпускаючи її, розширте межі виділення за допомогою клавіш керування курсором.
Щоб виділити кілька несуміжних фрагментів, слід під час виділення утримувати клавішу Ctrl. Виділені частини тексту відображатимуться білим шрифтом на чорному тлі

Під час виділення об'єктів документа зверніть увагу на те, як змінюватиметься форма вказівника миші. Нагадаємо, що курсор уведення має вигляд рисочки, що миготить. Натомість вказівник миші в разі його розташування на тексті або праворуч від нього має вигляд тонкої високої літери «І».
Якщо вказівник миші перемістити ліворуч від тексту,то він набуде вигляду спрямованої вправо стрілки  .
.
Коли вказівник розташовано поза робочою областю, він має вигляд стрілки, спрямованої вліво  .
.
У разі переміщення вказівника миші позиція курсору не змінюватиметься, доки ви не клацнете в іншому місці документа.
У текстовому процесорі Word 2007 є можливість виділяти фрагменти тексту за допомогою вказівок Виділити панелі інструментів Редагування вкладки Головна
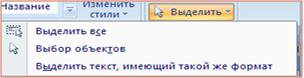
Скасування операцій
Якщо під час роботи з текстом була допущена помилка (наприклад, випадково видалено потрібні символи), слід клацнути кнопку  (Скасувати) панелі інструментів Головна (цю саму функцію виконує комбінація клавіш Ctrl+Z). У такий спосіб можна скасувати майже всі внесені в документ зміни — для цього потрібно клацнути відповідну кнопку чи натиснути відповідні клавіші стільки разів, скільки змін потрібно скасувати.
(Скасувати) панелі інструментів Головна (цю саму функцію виконує комбінація клавіш Ctrl+Z). У такий спосіб можна скасувати майже всі внесені в документ зміни — для цього потрібно клацнути відповідну кнопку чи натиснути відповідні клавіші стільки разів, скільки змін потрібно скасувати.
Коли ж і скасування виявилося помилковим, достатньо скористатися кнопкою  (Повернути), або клавішами Ctrl+Y — у будь-якому разі скасовані операції будуть виконані повторно.
(Повернути), або клавішами Ctrl+Y — у будь-якому разі скасовані операції будуть виконані повторно.










